Laptop Printing
There are 2 methods of printing from your own device. Mobility print is the newer method that installs printers on your computer allowing you to print as you would to any printer with any document type. Android and iOs devices are also supported. Web print is a legacy print solution best used if you rarely print. This solution only supports printing MS Office, PDF and image formats.
Mobility Print
1. Connect to the eduroam wifi network and navigate to https://www.umt.edu/it/student-printing
2. Once you navigate to the link, click on the "Download and run Mobility Print" button to download the print agent and install it. Note this example is for Windows but other platforms are very similar.
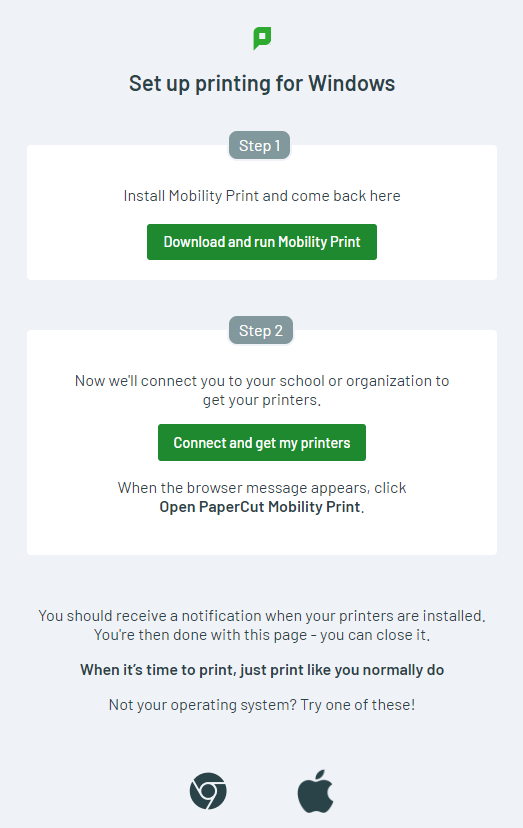
3. After the installation is complete click on "Connect and get my printers".
4. Mobility print will connect to the agent you just installed. If you are prompted by your web browser to allow the website to communicate with Mobility Print, allow the connection.
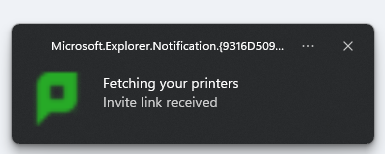
5. Check your installed printers to confirm that the Student_FindMePrinters have been installed.
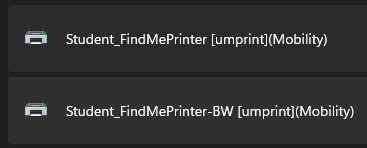
6. You can now print from your computer as you would with any printer. When you print you will get a Papercut authentication window asking you to log in. Just use your Netid and Netid password to log in on this screen. Once you enter your credentials and click "Sign in and print" your print job will be waiting for you at the Find Me printers.
Legacy Web print
1. Connect to the eduroam wifi network and go to papercut.umt.edu.
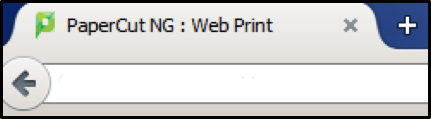
2. Log in with your NetID
3. Click "Submit a Job"
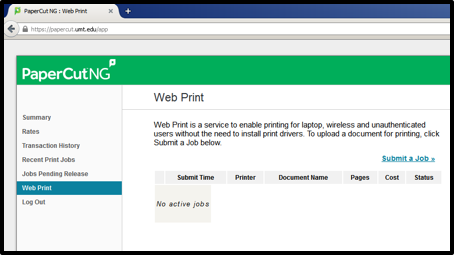
4. Select a printer. The printers located in Mansfield Library are:
- ml-printsvr\BW-doubleside_pawprint (for black and white double sided)
- ml-printsvr\Color-pawprint (for color OR black and white single sided)
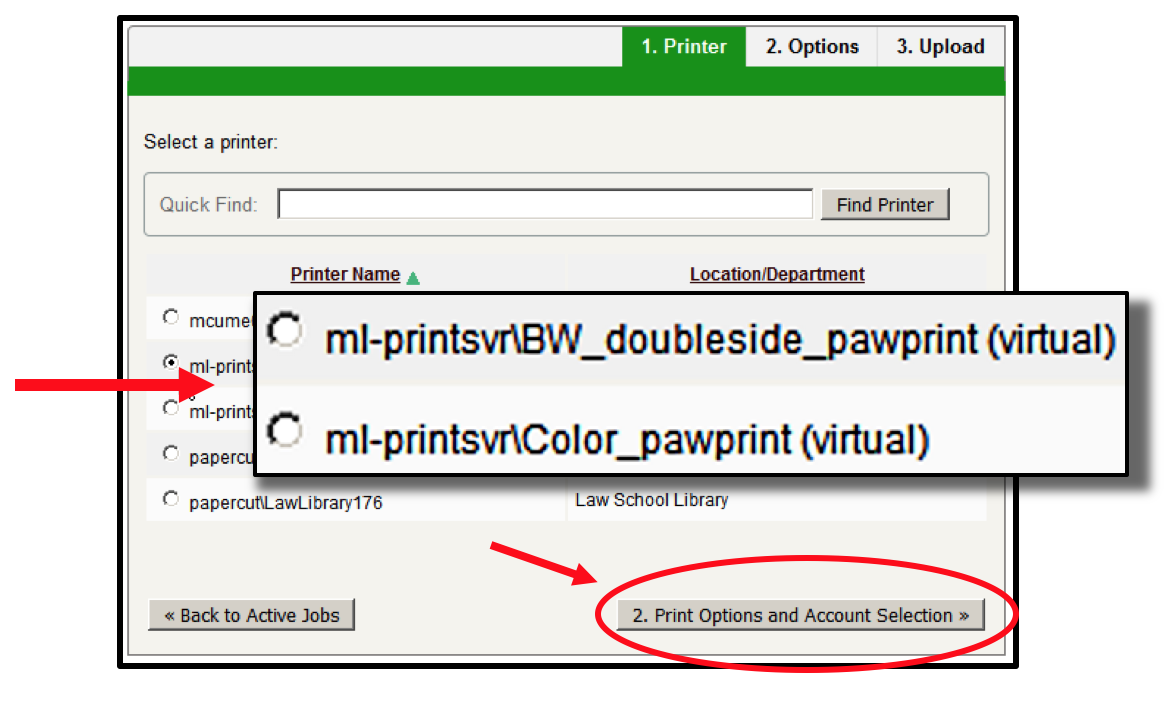
5. Select number of copies need.
6. Upload files by dragging and dropping or upload from computer. Acceptable file are listed.
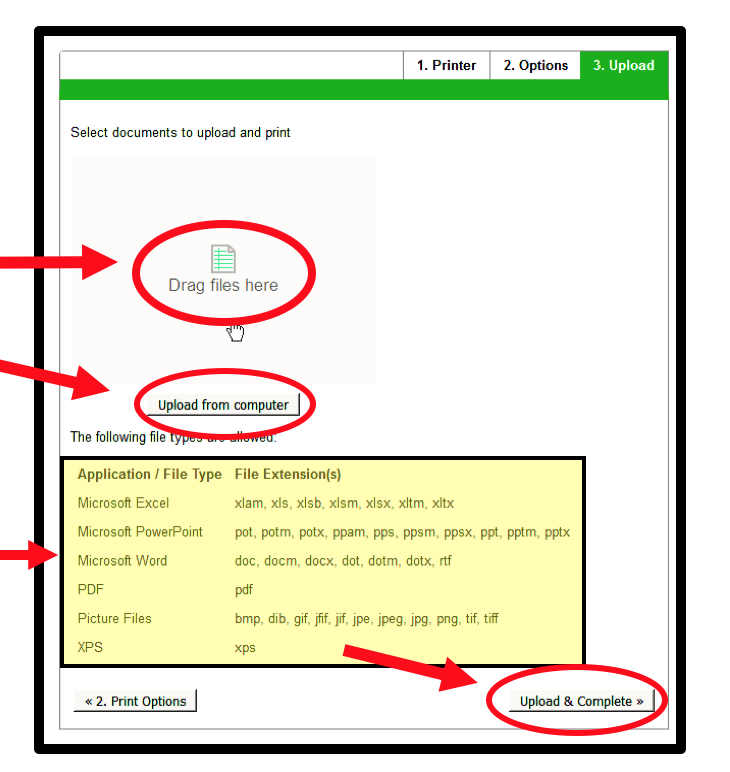 7. View your print job status.
7. View your print job status.
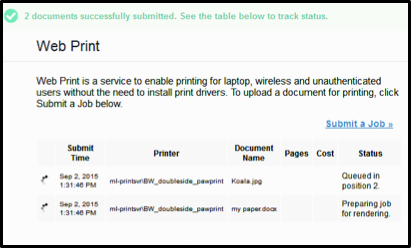
View/download a PDF of the legacy directions.
Questions? Experiencing issues? Tech Support, located on level 3 in the Information Center can help. Walk up or give them a call at (406)243-2953.
