OneSearch Tips
Please contact us if you have any questions about OneSearch or library resources.
What is OneSearch?
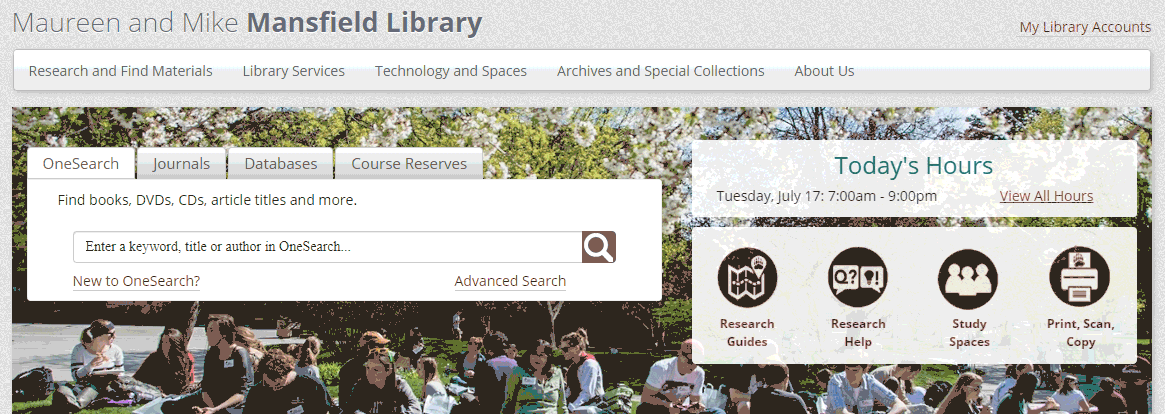
OneSearch is the search engine for most* library resources at the University of Montana libraries including academic journals, books, ebooks, DVDs, CDs, newspapers, and more.
*Some of our databases, for example, SciFinder, are not indexed in OneSearch and to find those resources you will have to search them from within the individual database. Please contact us for more information about using databases.
Simple search
OneSearch assumes that you are searching for all the words you type unless OR or NOT are specified between the words and phrases. To search for a phrase, put quotations around the words you wish made into a phrase. Searching "The Bridges of Madison County" will only search those five words in that order but searching The Bridges of Madison County will return any of those words in a search result. You can use other tools to make a simple search more robust:
| Search Term | How to use it in your search |
|---|---|
|
OR |
You can search for items that contain at least one of the words or phrases you include. To do so, type OR between the words or phrases. |
| NOT | You can exclude items that contain specific words or phrases. To do so, type NOT and then type the word or phrase to exclude. |
| ? | Enter a question mark instead of a letter to perform a single character wildcard search. For example, type wom?n to search for records that contain the strings woman, women, and so forth. |
| * | Enter the asterisk to perform a multiple character wildcard search. For example, cultur* will search culture, cultural, cultural, and culturally. |
These can also be used in an advanced search.
Advanced search
Use the advanced search to set multiple constraints before returning search results. This is the best place to search for materials by language. You can do an advanced search for all of OneSearch, for only physical items, or for course reserves.
Filter search results
- Filter search results by physical items, course reserves, or databases.
- Include Results without Full Text: lets you search for items we can get for you from another library. Learn more about this feature.
- Sort by relevance, publishing date, author, or title.
- Other left-hand facets help to narrow your search results list by collection, type of item, and more.
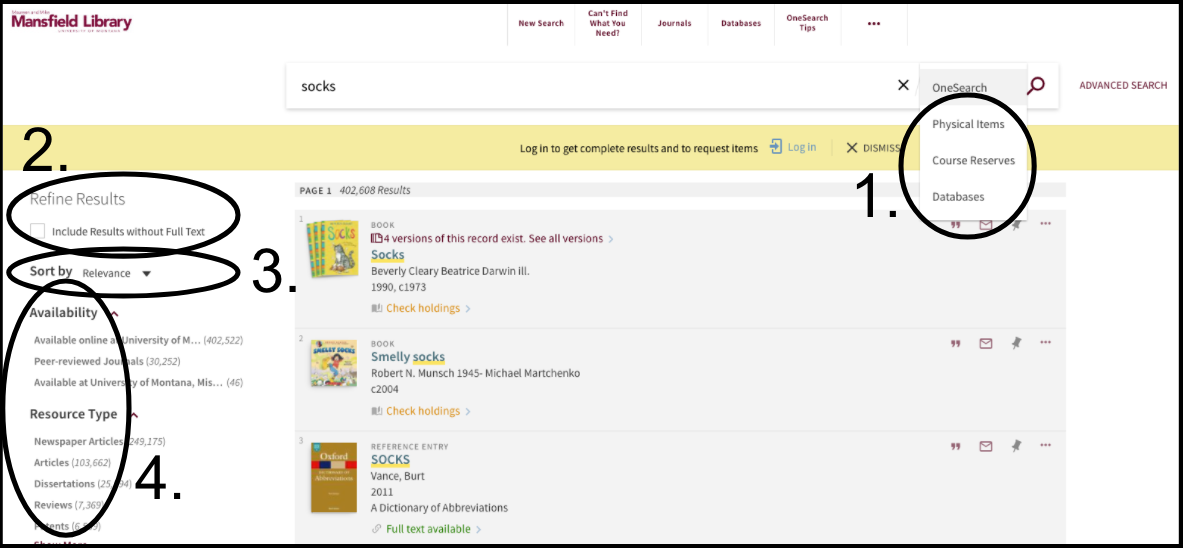
Search course reserves
Course reserves are physical materials an instructor has put on reserve at the Checkout Desk. Learn more about course reserves including the best way to search them in OneSearch.
Why do I see materials from other libraries in the search results?
OneSearch is a operated by a consortium called TRAILS. This consortium includes seventeen other area institutions. The benefit of this consortium is that resource sharing is much easier and quicker. If you want an item that we don't have, we are more than happy to request it from another library in the consortium or through our interlibrary loan department. One of the ways you might see results from other institutions is when you see different "versions". Watch our handy video about navigating different versions in OneSearch:
What does "Include Results without Full Text" mean?
Check this box if you want to search items in our consortium that you will not have full text access to. The benefit of seeing these search results is that it makes it easier to submit a request to get an item you want from another library.
My library account
Access your library account by clicking "Guest" in the top right corner of any OneSearch page or clicking Log in inside the yellow banner below the search box. You can also access your library account by clicking "My library accounts" in the top right corner of any page on the Mansfield Library website. You can view checked out items, due dates, fines, and renew items from your library account. This is also where you access My Favorites (see more information on My Favorites below).
Why should I log in?
The OneSearch experience is greatly enhanced by logging in using your NetID and password. In addition to accessing your library account and your My Favorites, when you are off-campus, logging in allows you to view and request more items than using OneSearch as a guest user. Logging in also allows you to place a hold on material for curbside pickup.
My Favorites
Note: you must be logged into OneSearch to activate and use My Favorites.
My Favorites allows you to save and organize items that you find during your OneSearch session. To access, click the pin icon at the top of any page in OneSearch. To save an item to My Favorites, click the pin icon next to the item in your search results list. To view items saved in My Favorites, click the top pin icon or go into your library account. Inside My Favorites, you can create folders and individual items can be copied/pasted, deleted, emailed, printed, and you can add a note to an item.
